Where To? Support
 Where To?
Where To?
Questions & Answers
We have compiled a list of frequently asked questions below. You help us tremendously by checking them before contacting us.
Content
My business is missing in Where To. Can I add it?
![]() The fastest way to setup your listing is to order a business listing with our partner IONOS. Using a single dashboard you can manage not only your listing in Where To? but across dozens of sites like Foursquare, Bing Maps, Facebook and more. Furthermore you’re able to respond to user reviews, add photos, a description and special offers so your listing stands out.
The fastest way to setup your listing is to order a business listing with our partner IONOS. Using a single dashboard you can manage not only your listing in Where To? but across dozens of sites like Foursquare, Bing Maps, Facebook and more. Furthermore you’re able to respond to user reviews, add photos, a description and special offers so your listing stands out.
Alternatively, you can also add your entry to Google Maps since Where To? uses Google Maps data to retrieve its results. You’ll want to “claim” your listing which involves an address verification via post card. Changes at Google take a while. Please allow some weeks for the changes to take effect.
My business has wrong or missing information. Can I correct it?
![]() The fastest way to fix your listing is to order a business listing with our partner IONOS. Using a single dashboard you can manage not only your listing in Where To? but across dozens of sites like Foursquare, Bing Maps, Facebook and more. Furthermore you’re able to respond to user reviews, add photos, a description and special offers so your listing stands out.
The fastest way to fix your listing is to order a business listing with our partner IONOS. Using a single dashboard you can manage not only your listing in Where To? but across dozens of sites like Foursquare, Bing Maps, Facebook and more. Furthermore you’re able to respond to user reviews, add photos, a description and special offers so your listing stands out.
From within the app, you can suggest edits such as marking a place as closed or as duplicate, reporting wrong categories or suggesting changes for the name, address, phone number, email address, and homepage. You can also add missing fields or simply send us a note of what’s wrong. If you fill your email address we’ll give you feedback about your changes.
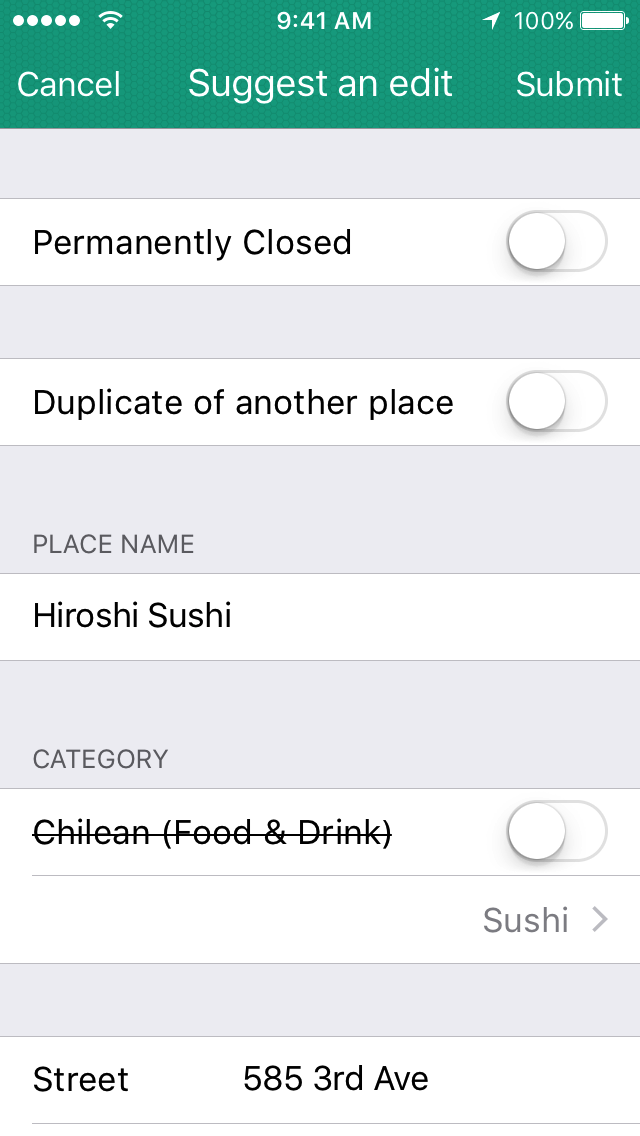
A business no longer exists or is categorized incorrectly
Sorry for that, sometimes the information we retrieve from our sources is out of date. Our tip: let other users know by suggesting an edit within the app. You can mark a place as closed or as duplicate, report wrong categories or suggest changes for the name, address, phone number, email address, and homepage. You can also add missing fields or simply send us a note of what’s wrong. If you fill your email address we’ll give you feedback about your changes.
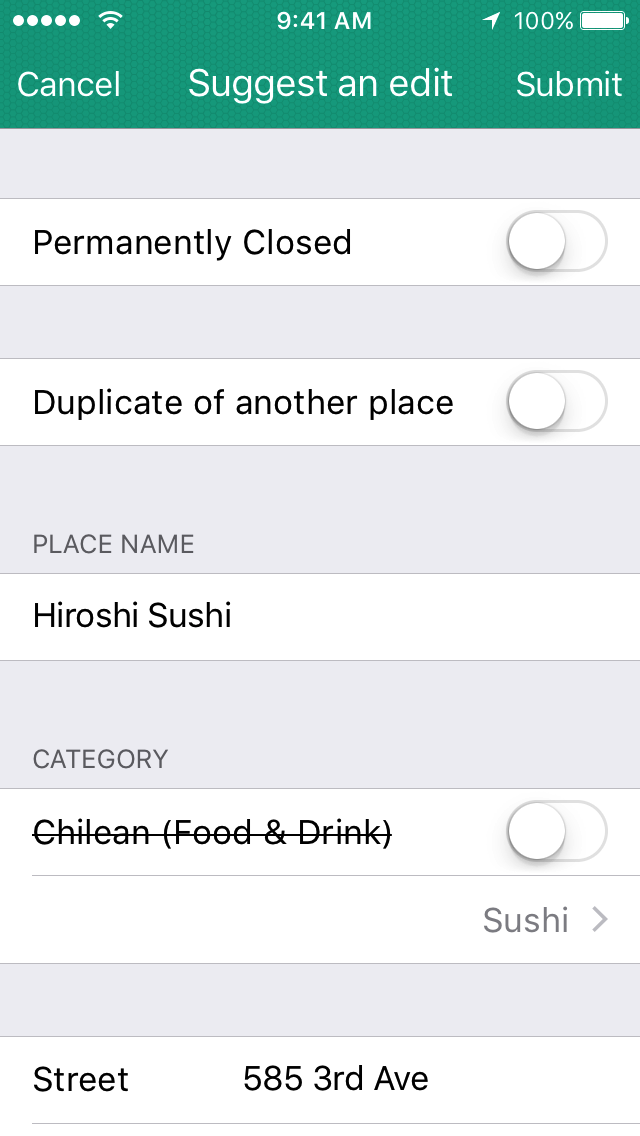
Business hours are not shown for a location. Can I add them?
You can update the place listing.
How can I highlight my business in Where To?
We recommend to order a business listing with our partner IONOS. You’ll be able to add full size images, videos, a description text (“More” link expands it) and a special offer tag line so your listing stands out! The special offer tag line can be updated as many times as needed in real time and is also displayed on the map and list view. Furthermore, with List Local Plus, you’ll be notified when a Where To? user posts a review of your location and you’re able to post a response, e.g. to thank them for positive reviews or to try to resolve complaints.
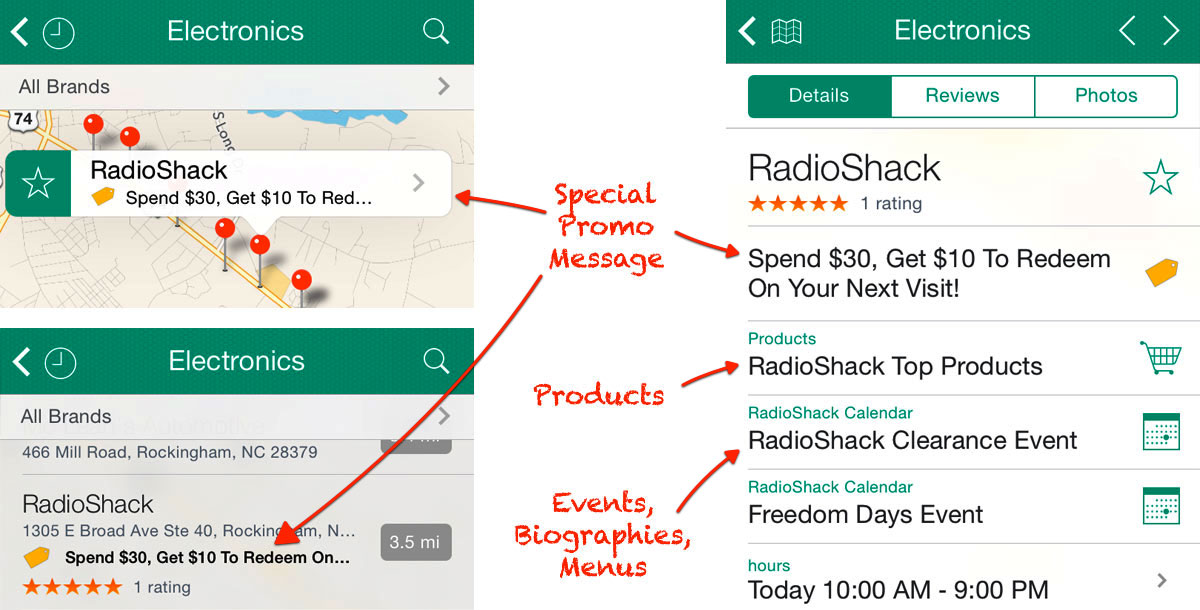
Highlighted entries also can specify dinner menus, events, biographies, product and service listings, business hours, accepted payment cards, spoken languages, service areas and social media profiles.
Adding to that you can manage not only your listing in Where To? but across dozens of sites like like Foursquare, Bing Maps, Facebook and more using a single dashboard. Order your business listing now!
A category is missing in Where To. Can I add it?
Yes, you can customize Where To? and add your own categories. To do that, first select one of the major groups (Food & Drink, Shopping and so on). Then scroll to the very bottom and tap “Add New Category”. Type in your search term and tap “Add”. This also works in “Food & Drinks” when grouped by region or on the brands level. So you can easily add your favorite local chain.
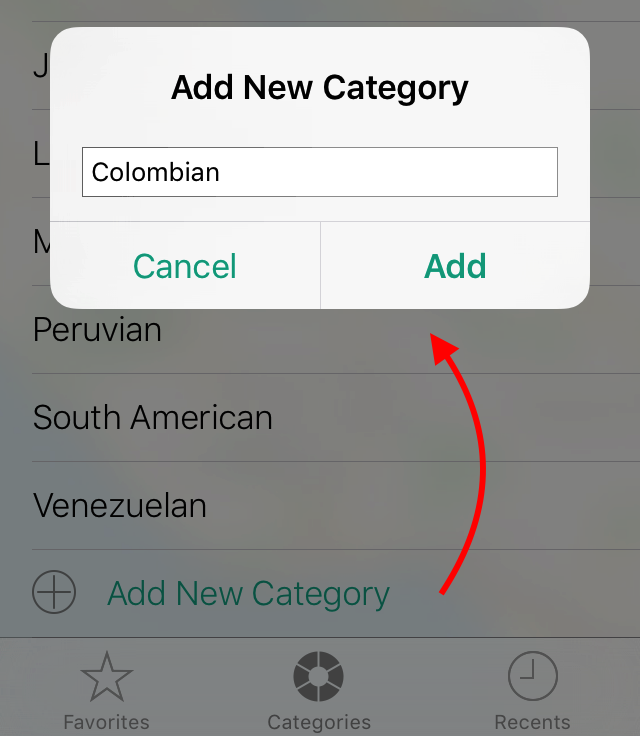
I don’t need a specific category. Can I delete it? How to undelete it?
Yes, you can delete categories from the list simply by swiping horizontally over the entry. Then tap the trash icon to delete. If you deleted the entry by mistake, just shake to undo. To restore all categories of the default set, select “Restore Default Entries” in the Advanced Settings.
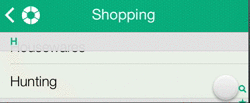
How can I import POIs from external sources?
Where To? lets you import points of interest in KML, KMZ, or GPX format. To start the import, follow the steps of one of the options:
Option 1: Import from Where To?
- Create a new collection from Favorites > Places.
- Tap “Import Places”.
- Select a KML, KMZ or GPX file from the file dialog.
- The places contained in the file are imported into the current collection.
Option 2: Share from Files
- In the Files app, navigate to the KML, KMZ or GPX file you want to open.
- Long press on the file and select “Share” from the context menu.
- Select “Where To?” from the list of apps (you might need to tap “More”).
- Where To? is opened and a new collection is automatically created.
Option 3: Share from Mail
- In the Mail app, select an email with a KML, KMZ, or GPX attachment.
- Long press on the file and select “Share” from the context menu.
- Select “Where To?” from the list of apps (you might need to tap “More”).
- Where To? is opened and a new collection is automatically created.
How can I import places from POIbase?
POIbase offers a variety of points of interest for download. To import them in Where To? please follow these steps (instructions in German):
- Open https://web.poibase.com from your desktop computer and log in or sign up with your email address.
- In the upper righthand corner, open the device selection and choose “KML (generic)” from the list.
- Select the POIs you want to download, e.g. speed cams.
- Optionally configure a country or area filter to limit the number of places (note that Where To? limits the number of imported places to 1000 per collection).
- Click the Download button and wait for the download link in your mailbox.
- Start the download from your iPhone.
- Click the download icon in the Safari address bar and select “Downloads” to access the downloads folder.
- Tap the downloaded zip file to expand it to a folder.
- Open the expanded folder. It contains an icon file and a KML file for each list of POIs you selected.
- Long press on the KML file and select “Share” from the context menu.
- Select “Where To?” from the list of apps (you might need to tap “More”).
- Where To? is opened and a new collection is automatically created. Note that Where To? PRO is required to save the collection.
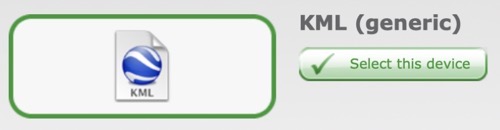

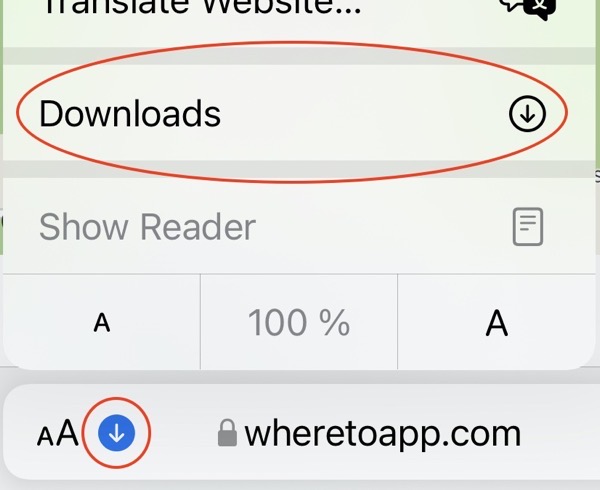
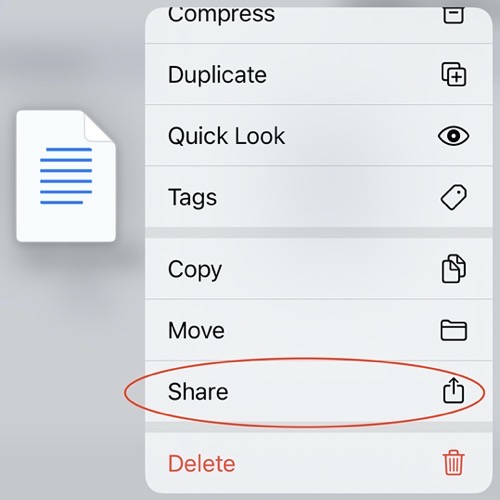
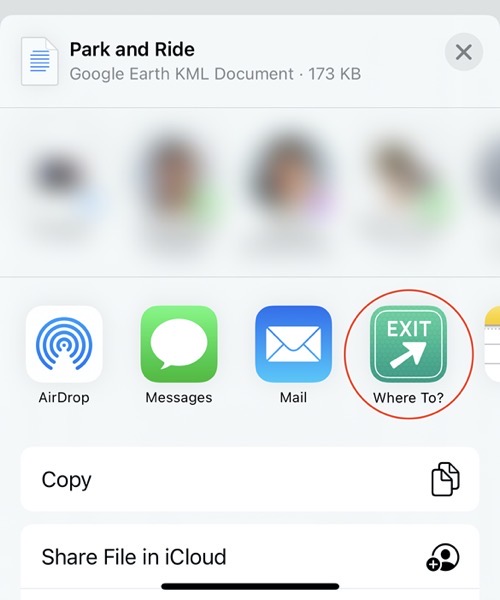
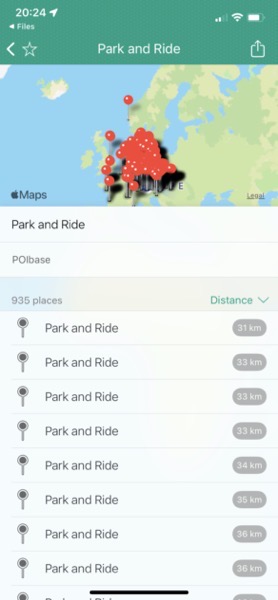
International
Which parts of the world are covered?
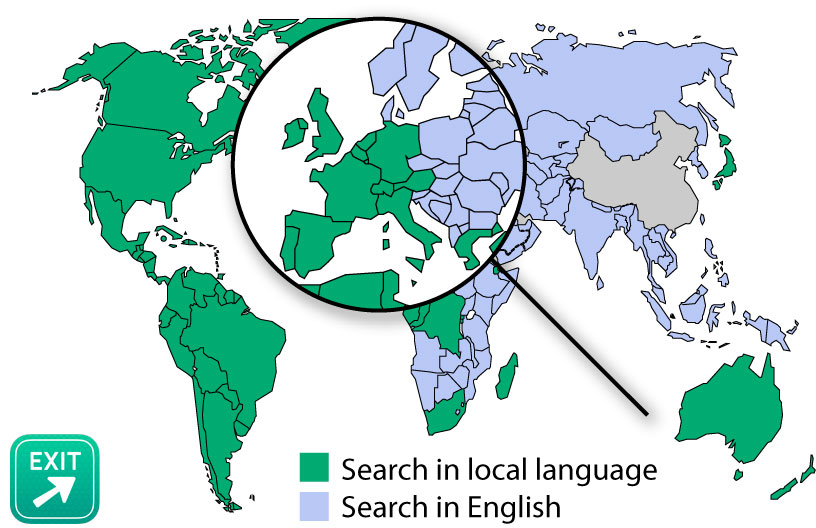 Since Where To? is relying on Google to fetch its results, you can easily check the coverage for your place on http://maps.google.com. Where To? uses localized search queries for all supported languages. Currently these are English (American and British), German, French, Italian, Japanese, Spanish, Portuguese, Brazilian Portuguese, Dutch, Turkish and Greek. Mainland China is currently not supported.
Since Where To? is relying on Google to fetch its results, you can easily check the coverage for your place on http://maps.google.com. Where To? uses localized search queries for all supported languages. Currently these are English (American and British), German, French, Italian, Japanese, Spanish, Portuguese, Brazilian Portuguese, Dutch, Turkish and Greek. Mainland China is currently not supported.
My language is not officially supported. Will Where To? work in my country?
In this case, Where To? uses English search terms. While this works quite OK, the result quality might not be optimal. If you’re willing to help us localizing Where To? in your language, we’re glad to hear from you.
I’ve set my system language to English. Can I still have the categories in my local language?
Yes, as long as your local language is one of the supported languages. (Currently these are English (American and British), German, French, Italian, Japanese, Spanish, Portuguese, Dutch, Turkish and Greek.). Open the Where To? settings and choose your language under “Categories”. Choose “System Language” to use the iPhone’s system language (or English if the system language is not supported by Where To?).
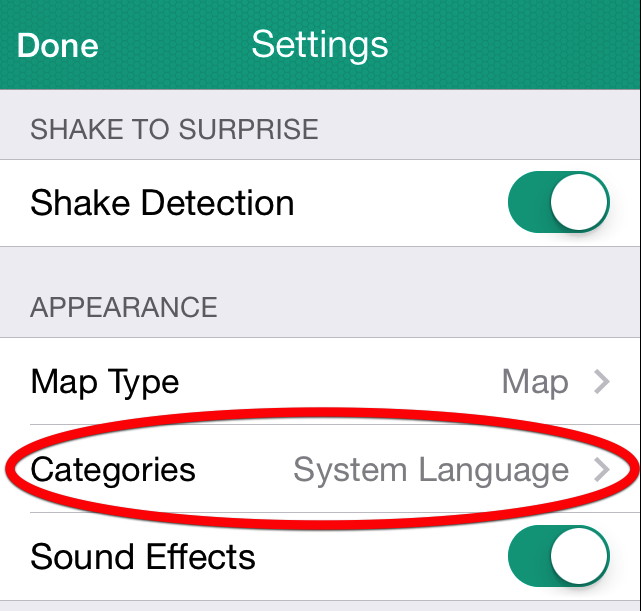
Does Where To? work on my iPod touch?
Where To? does work on iPod touch. Where To? relies on a live Internet connection to retrieve its results. Location detection should work too. If not, please check the tip “How can I make sure, WiFi positioning works?”
Where To? doesn’t locate my current position. What to do?
First, make sure, “Location Services” are enabled in your Settings under “Privacy”. Second, make sure to allow Where To? the usage of Location Services. Where To? asks at the first launch to approve it.
You can enable location services specifically on a per-app level. Make sure, location services are enabled for Where To?.
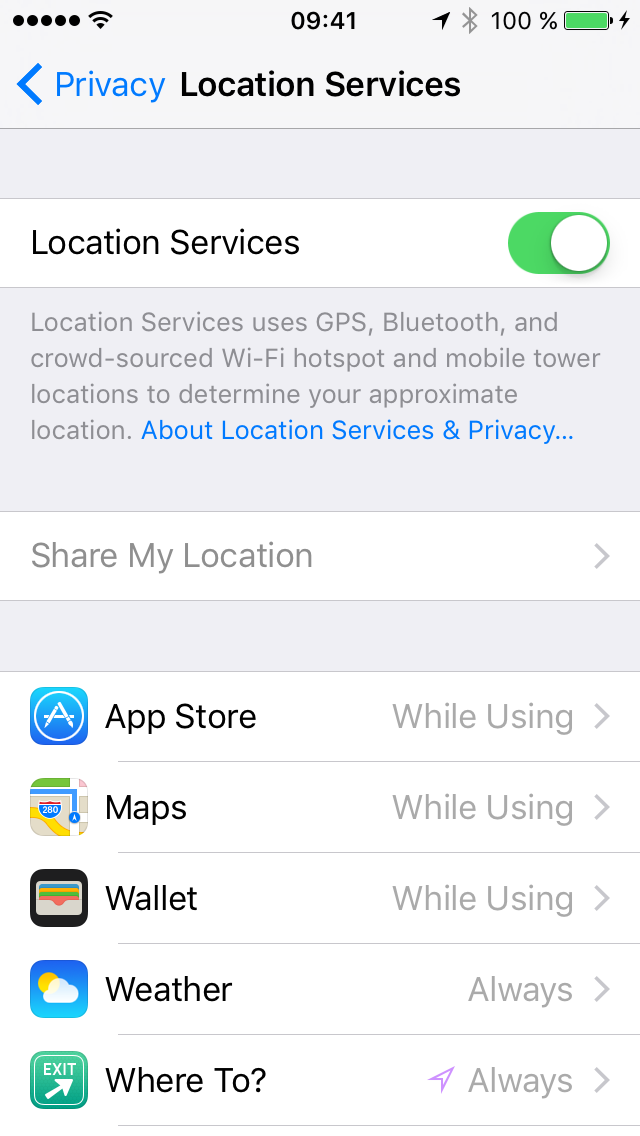
If you checked these points and location detection using the “locate-me” button on the bottom left of the map screen still doesn’t work, please check the following depending on your device:
- iPhone and iPad (with 3G/LTE):
- iPod touch, iPad (WiFi):
How can I make sure WiFi positioning works?
WiFi positioning is a great way for iPod touch and iPad (WiFi) users to enable precise location detection via “WiFi triangulation”. This method uses WiFi networks around you to locate you. Some WiFi networks are not yet in the database so the location detection fails. Apple uses its own database of WiFi networks. The database is maintained automatically by iPhone and iPad devices with GPS: devices automatically send the information about received WiFi networks along with their current GPS position to Apple. There is no way of manually adding WiFi networks to that database. The best thing you can do to make sure WiFi positioning works is to just use an iPhone with GPS and WiFi enabled. Sometimes WiFi positioning returns wrong location information. A common reason are MiFi and other mobile WiFi hot spots registered with an old location. In our experience, such problems sometimes occur at trade shows or conventions when you don’t have GPS reception. In this case, your best bet is to temporarily disable WiFi on your device or set the location manually.
How can I search in a different city, at a specific address or a specific contact?
Just use the search button on the top right of the map and enter any address. Initiate an address search by tapping on the first entry labeled “Search Address” or tap the “Search” key on the keyboard.
Tip: you can also enter a city name, a zip code or just a street name if the map is already centered at the desired city. Or you can enter the name of a contact and search at the address of a contact.
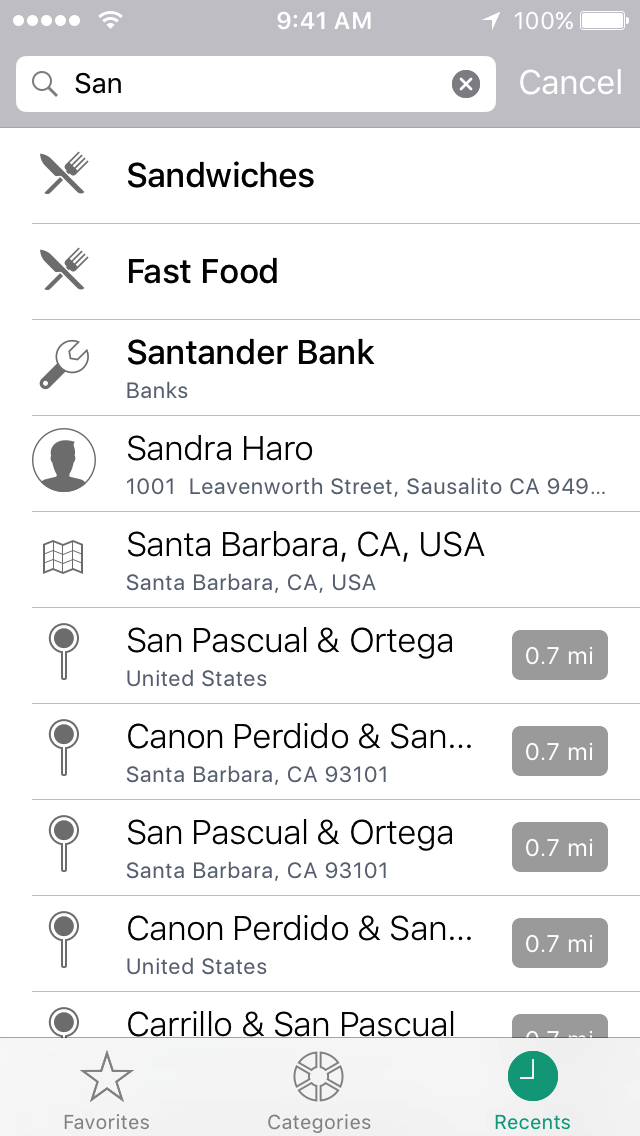
Can I specify at which location Where To? searches by default?
Yes, in Settings > Advanced you can choose whether the current geo-location or the last used position on the map is searched by default.
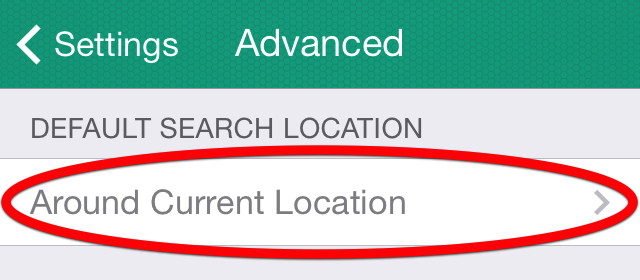
Miscellaneous
How can I open a location from Maps or other apps?
Open the details of any location in Maps and use the “Share” button to bring up the share sheet. Then select “Open Location in Where To?”. This works from almost all apps supporting the share sheet.
How can I move or zoom the map?
- Zoom in to a part of a map
Pinch the map with two fingers. Or double-tap the part you want to zoom in on. Double-tap again to zoom in even closer. - Zoom out
Pinch the map. Or tap the map with two fingers. Tap with two fingers again to zoom out further. - Pan or scroll to another part of the map
Drag up, down, left, or right. - Rotate the map
Do a rotation gesture with two fingers. To rotate back to the standard “north is up”, just tap the compass in the upper right corner. - Tilt the map
Swipe up with two fingers. The map is slightly tilted in 3D. To go back to standard 2D mode, swipe down with two fingers.
I prefer the map to be displayed in satellite mode. Can I change this?
Yes. Just tap the map icon again to display a popup where you can switch between Map, Satellite and Hybrid (satellite view including roads and labels) mode. In the settings you can also select the map mode.
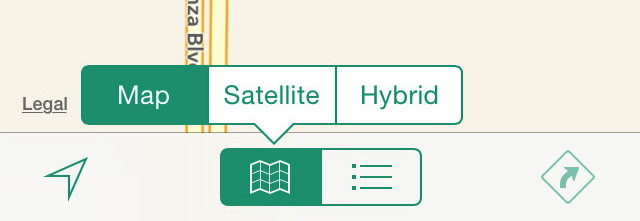
What does the “Prevent Auto Lock” setting mean?
iOS by default locks your phone after a certain time of inactivity. While this is useful in most situations, it might not be useful when you’re driving and using Where To? in “Tracking Mode”. The tracking mode is enabled by tapping the locate-me button on the left of the toolbar below the map and makes your map auto-follow your current location.
You can configure Where To? to disable the system’s standard inactivity auto-lock in the Where To? settings:
- Always: Disables the auto-lock whenever Where To? is running, regardless of whether in tracking mode or not.
- When in Tracking Mode: the auto-lock is disabled only when in tracking mode (recommended setting).
- Never: The auto-lock remains active.
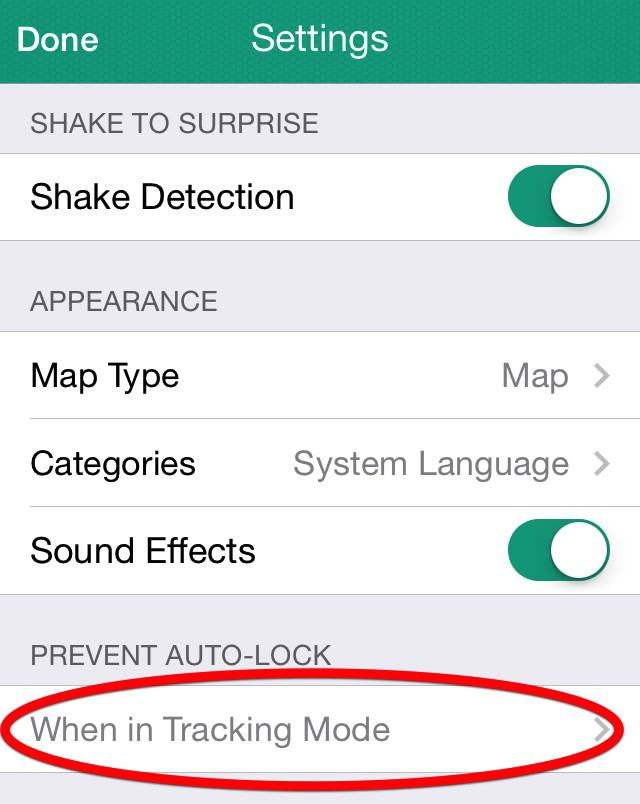
The app crashed. What can I do?
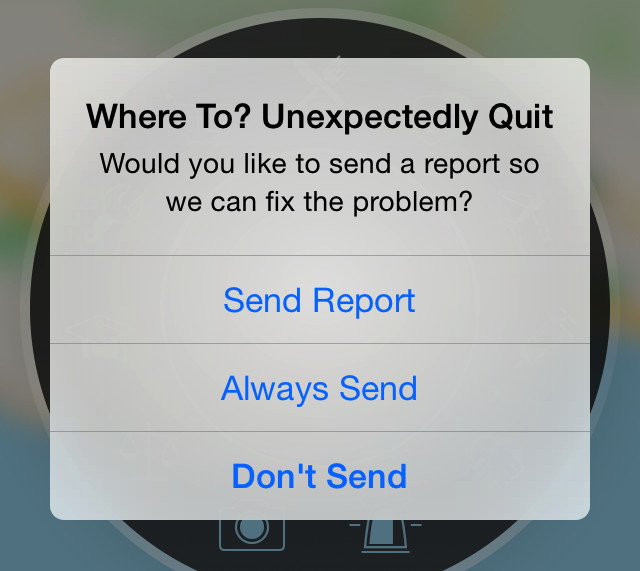 Sometimes there are bugs in iPhone apps that cannot be reproduced easily in a test environment. This is normally because the bug in some ways is specific to the environment that it occurs in, this may be due to network or hardware configuration or due to data (unexpected search results etc). In cases like this a crash report is essential to determine what the problem is.
At next launch, Where To? automatically detects a prior crash and offers to send the crash report to us. Please send it to allow us fix the issue. This is safe because the crash report doesn’t contain any personal information.
If you wanna get dedicated feedback on a crash, please contact us directly and we’ll get back to you as soon as possible.
Sometimes there are bugs in iPhone apps that cannot be reproduced easily in a test environment. This is normally because the bug in some ways is specific to the environment that it occurs in, this may be due to network or hardware configuration or due to data (unexpected search results etc). In cases like this a crash report is essential to determine what the problem is.
At next launch, Where To? automatically detects a prior crash and offers to send the crash report to us. Please send it to allow us fix the issue. This is safe because the crash report doesn’t contain any personal information.
If you wanna get dedicated feedback on a crash, please contact us directly and we’ll get back to you as soon as possible.
Can I use Where To? in the car? Any tips on that?
Of course you can use Where To? in the car. This is especially useful to get turn-by-turn directions for any place found within Where To?. Some points to keep in mind:
- When driving, keep your attention on the road at all times
- Mark often-used search categories as favorite to access them easily
- Calibrate the compass by moving your device in a figure 8 motion. Metal components in many cars compromise the compass functionality. Do some tests to find the best position in your car.
- Enable the tracking mode or tracking mode with heading by tapping the locate-me button in the bottom left corner. New results will be automatically loaded while driving.
- Continuous GPS usage can dramatically decrease battery life. Attach your device to a car mount holder with an integrated charger. Useful iPhone accessories are available from telefon.de (German) or other retailers worldwide.
If you own a recent Audi, BMW, Mercedes-Benz, MINI, or Porsche car with a compatible onboard navigation system you can send places from Where To? right to the car dashboard.
How to get turn-by-turn directions? Which apps are supported?
To show directions to a place you can tap the directions button from
- the map while a map bubble is shown,
- the list of results by swiping the result to the left, or
- the details page of a result.
![]() Where To? presents a list of available apps to get directions. The first two entries are “Where To?” itself which displays car, bike or pedestrian directions right within the app, and “Maps” which opens the standard Maps app for directions. If any supported third party navigation app is installed, it will be displayed below. Specifically, the following navigation apps are supported:
Where To? presents a list of available apps to get directions. The first two entries are “Where To?” itself which displays car, bike or pedestrian directions right within the app, and “Maps” which opens the standard Maps app for directions. If any supported third party navigation app is installed, it will be displayed below. Specifically, the following navigation apps are supported:


(COMAND Online/MBUX required)

Which shared bike & scooter (micromobility) services are supported?
Where To? supports the following shared bike, scooter & e-moped services:































































































































































































































































































I want to watch a street view panorama of a location
Using our Streets app that is available separately on the App Store you can do just that. In the “Photos” tab, Street View panoramas and interactive, 360° indoor views are marked with the Streets icon (if Streets is installed). Just tap on it to open the Streets app and browse the interactive panorama. If no Street View thumbnail is shown, a “Show Panorama” link is shown at the bottom of the Photos tab. This allows you to check the location in Streets regardless of the availability of Street View thumbnails.
To go back to Where To?, just tap “Back to Where To?” in the status bar.
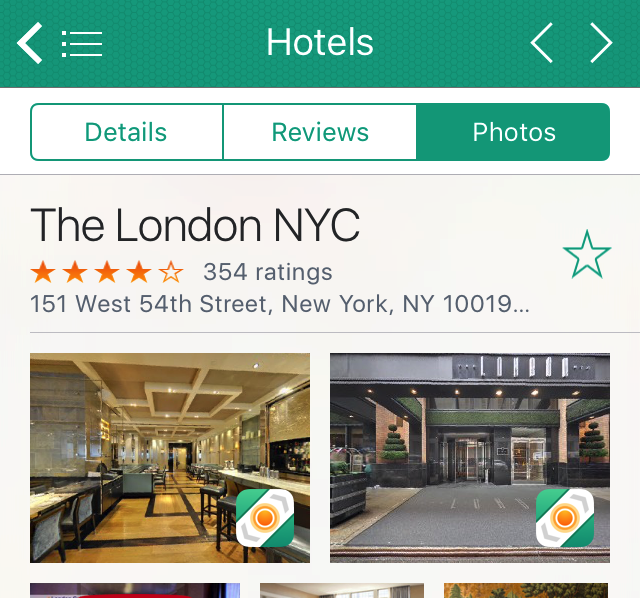
How does sending places to the car work? Which cars are supported?
Where To? supports sending places to recent models of Audi, BMW, Mercedes-Benz, Mini, and Porsche. For Audi, you need to download and configure the free myAudi app. Where To? then sends the place information to myAudi where you can transfer the place information to the car simply by swiping up and dragging the place to car picture. For Porsche, you need to download and configure the free Porsche Connect app.
For BMW, Mercedes-Benz, and Mini places are sent to the cloud from where they can be downloaded to the car head unit. The first time you send a place you are asked for the BMW/Mercedes-Benz/Mini online ID. In most cases this is the vehicle identification number (VIN) or the email address used for the account. Ask your BMW/Mercedes-Benz/Mini dealer for details. Where To? displays a short notice if the sending operation was successful or not.
System requirements for BMW/Mercedes-Benz/Mini: Your car head unit needs an online connection to communicate with the cloud. There are various ways to accomplish this either by tethering with a phone or by inserting a separate SIM card. Contact your car dealer for details.
I’m an app developer and like to integrate Where To?
Please check the Where To? API page for details.
How can I share a location with my friends?
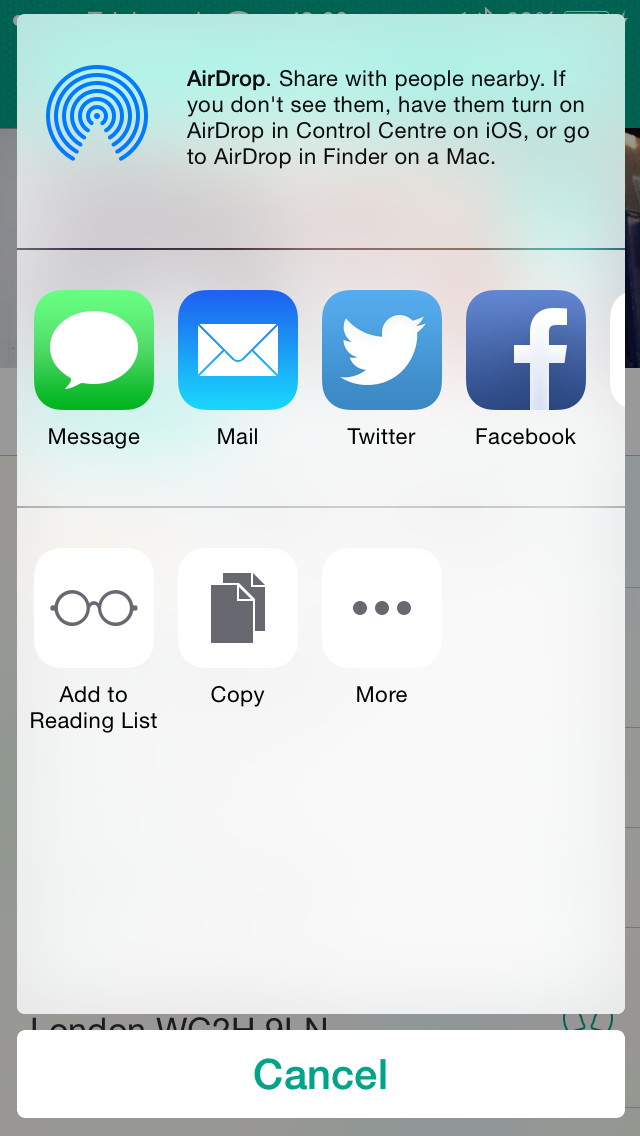 Tap the “Share” button in the Details section of a place listing. A standard share dialog is displayed offering various sharing options:
Tap the “Share” button in the Details section of a place listing. A standard share dialog is displayed offering various sharing options:
- AirDrop:
Send the place information to a friend with an iPhone using Where To?. When accepting the AirDrop message, Where To? is automatically opened and the place listing displayed. - Message:
Send the place information via SMS text message or iMessage to any contact you choose. The message includes the name and phone number of the place and a maps link. Alternatively, you can use the Where To? iMessage app directly from the Messages app. - Mail:
Send the place information via email. The message includes the name, address, phone number, and homepage of the place, a button to open the location in Where To? and a maps link. The information is also attached as a VCARD to easily add it as a contact. - Twitter:
A tweet dialog is opened including the details of the place. The default tweet (“Heading to”) can be edited in the Sharing settings. Tip: You can send the place information as a direct message as well by starting your tweet with “D” followed by a space, the twitter handle of the recipient and another space. E.g. if you want to send the place as a DM to @ortwingentz, just prefix your tweet with “D ortwingentz “. The recipient has to follow you or have DMs open in order to send direct messages. - Facebook:
A Facebook share dialog is opened where you can optionally type in a comment. You can choose who will see the post using the audience picker in the bottom right.
My question is not listed here
No worries, we’re glad to help! Just shoot us an email.
























































































